
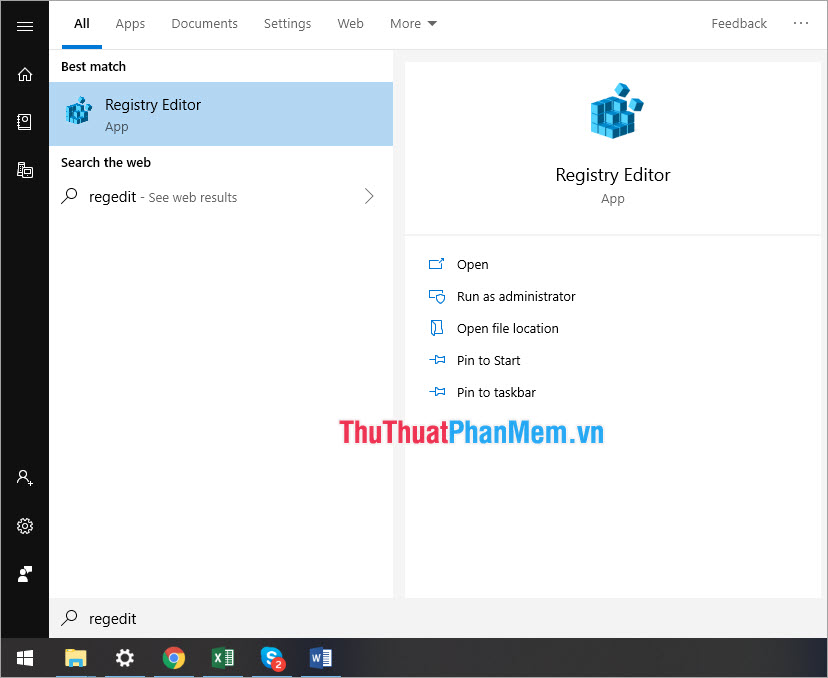

The value should reflect the user who you wish to logon automatically. Set: DefaultPassword = Check for the existence of a REG_SZ called DefaultUserName. Create a new String Value called DefaultPassword.Crucial Point set the Administrator’s password.Tip: Try Regedit’s ‘Find’: AutoAdminLogon.Set: AutoAdminLogon = 1 (one means on, zero means off) HKLM\Software\Microsoft\Windows NT\CurrentVersion\winlogon Instructions to Enable Auto Login with Regedit A real-life Story Starring AutoAdminLogon.Instructions to Enable Auto Login with Regedit.The trick, which also its liability, is to use regedit to set a value for DefaultPassword in the registry. With Auto Login enabled, when you restart the machine it automatically logs on a named user. A typical scenario would be a test machine on a private network. The idea behind the Windows 7 Auto Login is that a user(name) can logon at a computer without having to type their password.


 0 kommentar(er)
0 kommentar(er)
